Finding a relevant video editing app is one of the most searched queries on Google. Further finding a free app is like finding a grain of sand on the beach. Not anymore, as YouTube launched its very own ‘free’ video editing app called YouTube Create.
In this article, I will explain the step-by-step process of setting up your profile on YouTube Create to create a stunning YouTube video. Just after reading this guide, you can immediately start making your first video. So, without further ado, let’s get started…
Table of Content:
- Understanding the features and capabilities of the YouTube Create app:
- Step 1: Setting up your channel for YouTube Create:
- Step 2: Download the YouTube Create app and sign in:
- Step 3: Plan setup for your video:
- Step 4: Mastering Video editing with the YouTube Create app:
- Step 5: Adding visual effects and filters to enhance your videos
- Step 6: Incorporating music and sound effects into your videos
- Step 7: Exporting and publishing your video:
- Conclusion:
Understanding the features and capabilities of the YouTube Create app:
Before we get started with the YouTube Create app, let’s take a moment to understand its features and capabilities. This app has all the powerful features that are expected from a basic video editing tool. YouTube also provides a music library sourced from YouTube Music. The key features and transition elements help in making professional-looking videos. These include:
Video editing tools: The YouTube Create app provides a range of editing tools that allow you to trim, merge, and split video files, text and captions, adjust brightness, contrast and saturation, and change the speed and duration of video clips.

Music Library: TheYouTube Create app has a vast music library sourced from YouTube music and it includes different songs and sound effects. You can even filter music by 19 genres. Further, you need not worry about licenses as they are available to use, and while posting, YouTube credits the artist directly. It also allows you to add music from your device and record a voice-over directly.

Filters and effects: As mentioned before YouTube Create gives a scope to adjust the visual appeal of your clip. Further, you can add different filters and effects to create a dynamic video.

Direct and easy publishing: Once editing is done, you can directly publish your video on YouTube by adding relevant details such as Title, description, hashtags, etc. You can also export the video to your device.
As I mentioned about details, optimizing these for SEO takes prominence. You can refer to this article to write SEO-optimized video titles with ease.
Now let’s get started with the step-by-step guide:
Step 1: Setting up your channel for YouTube Create:
To use the YouTube Create app, you need to have a channel to begin with. If you don’t have one, you can create a new channel for free by following the simple steps mentioned below:
- Go to the YouTube website and sign in with your Gmail account.
- Click on the profile picture displayed in the top right corner and click on ‘Create Channel.’
- Enter the channel name and click ‘Create.’
- Add details such as profile picture, cover art, about page, etc.
- There is one important step, verify your channel to gain access to features such as monetization custom thumbnails, and live streaming.
Now you have your own channel. To make sure you didn’t miss any important detail to fill in when creating a channel, refer to this checklist. Now with everything ready, let’s set up your YouTube Create app.
Step 2: Download the YouTube Create app and sign in:
Currently, this app is in beta version so it is only available to download in a few countries on Android mobiles. This app will be available to iPhone users in 2024. You can find the app in the Play Store for download.
Search for “YouTube Create” on the Play Store.
Click on install.

After installing the app, sign in with your YouTube channel’s Google account

Now you can start editing your first video.
Step 3: Plan setup for your video:
After signing in, you can now start to create your first video. Before editing, it is to be expected that you are ready with your script, video clips, and voice-over (possibly). If not, you can follow these additional steps:
- Create a plan for your video: Decide on the topic, title, and video description. Write a script that is engaging, no-fluff, and SEO-optimized. Create a plan on how to proceed with your video, the video length, and how to present it. Decide on what to show and accordingly shoot your video clips.
- Use a tripod: As you already have a solid plan, it’s time to execute. In accordance with your plan, shoot the video clips and make sure to keep them clear. To avoid shaky videos, possibly use a tripod which also in turn gives a professional look to the video. Rather than struggling with one time shoot, divide the complete video into clips and shoot in parts.
- Complete the Voice-over: Even though the YouTube Create app allows you to record your voice-over directly, it is still yet to reach the professional level. Further, you cannot add voice-over before editing your video. So, it is recommended to use better tools for voice-over if possible.
Now that you are done with the prerequisites, it is time to edit the video:
Step 4: Mastering Video editing with the YouTube Create app:
As you open the YouTube Create app interface, to start editing your new video, click on the plus icon.

Now choose video clips and images that you prepared for the video. Make sure to select the clips in order as the app follows the same order while importing. You can also change the order while editing, but it is suggested to begin with the correct one.

Adjust the aspect ratio in accordance with the type of video- YouTube shorts or YouTube videos.
To change the aspect ratio, click on the three dots in the top-right corner, and select the Aspect ratio option. Now you can select the best-suited option.

To start with editing, first, choose a clip to edit. Now you can find various actions in the toolbar below.

The first option is split. You can get to the point where you need to split the video by scrolling in the timeline. Then click “split.”

By clicking on “speed,” you can adjust the playback speed from 0.1X to 10X. You can rotate the clip from -180 degrees to 180 degrees using the “rotate” option. To change the order of the clips in the video, click on the “rearrange” option and drag the video clips in the required order.
You can replace the clip using the “replace” option, delete the clip, and also duplicate the clip.

If you need to add an overlay video, you can find it as the first option in the toolbar. Click on the “Overlay” option and add the required video. You can also adjust the position and scale of the overlay. To edit the properties of the overlay, select the video, and select it again when the app highlights the clip.
Now you are done with basic video editing. It is time to make the video more appealing:
Step 5: Adding visual effects and filters to enhance your videos
In addition to editing your video, the YouTube Create App also offers a range of visual effects and filters that you can use to enhance your video’s visual appeal. Here are some of the effects and filters that you can use:
Color correction and video adjustments: The app offers a range of color correction tools that allow you to adjust the brightness, contrast, and saturation of your video.


To access these adjustment options, first select the video to edit and then click on the adjust option in the toolbar. You can find various options such as brightness, contrast, shadows, etc.
Filters: The app offers 20 different filters that you can apply to your video to give it a specific look or feel.


To access filters, first select the video clip, then click on the “filters” option in the toolbar.
Slow motion: The YouTube Create App allows you to slow down specific parts of your video to create a dramatic effect.
Effects: You can add different visual effects to your videos using a wide range of effects. Currently, there are around 22 different types of effect options and this will increase soon as YouTube updates the app. These include blurred effect, Kaleido, Paper type, etc.


To access effect options, select the clip to edit, then click on the “effects” option in the toolbar and select the effect to apply.
Stickers and emojis: The app offers a range of stickers and emojis that you can add to your video to make it more fun and engaging.


To access stickers and emojis, without selecting any clip, directly in the basic editing interface, click on the “sticker” option. You can find a range of stickers, gifs, and emojis to add to your video.
Note: You cannot access the sticker option while editing a specific clip. So make sure to unselect any clip selected while searching for the sticker option or you’ll just feel lost.
Now you are done with creating a visually pleasing video. But it is not yet ready to be published. You have yet to add music.
Step 6: Incorporating music and sound effects into your videos
Adding music and sound effects to your video can help set the mood and create a more immersive experience for your viewers. The YouTube Create App provides you with access to a vast library of free-to-use audio tracks and sound effects that you can use in your videos.
When selecting music for your video, make sure to choose tracks that match the tone and mood of your video. You can also adjust the volume of the music to ensure that it doesn’t overpower your video’s audio.
In addition to music, you can also add sound effects to your video to make it more engaging. The YouTube Create App offers a range of sound effects, such as applause, laughter, and animal sounds, that you can add to your video with just a few taps.
To access the audio library, get into the basic editing interface, and click on the “sound” option. Now you surf through the royalty-free music files and can filter them by selecting the genres. You can also find a range of sound effects.


If you want to add your own audio, select the “Your Music” option under the “Sound” option, and then browse through the device library to select the relevant file.
Voice Over: The YouTube Create app also allows you to record the voice at the same time you edit. It comes in very handy, as you can get both of them done simultaneously with proper planning. It also provides an option for Noise cancellation. But you cannot expect professional-level clarity and noise cancellation.


To access the Voice-Over option, scroll to the part of the video where the Voice starts, and then click on the “Voice Over” option, and then click on the record option (the red button) to start the recording. Once done with it, click again on the red button, and then click on “Done.”
To edit your audio file (both music and Voice-over), select the relevant audio clip.
Now, you can find a range of tools in the toolbar. To split the audio, you can select the split option.

To adjust the Volume, select the “volume” option and toggle the bar.
You can also add a fade to the beginning and end of the audio file by selecting the “fade” option.
You can clean up and do some noise cancellation to your audio to an extent by selecting the “Audio cleanup” option. This works to an extent, but still not at a professional level as mentioned before.
Now you have your complete video ready to publish. But before that, if you want to add captions, YouTube generates automatic captions to your videos.


To add captions, click on the “Captions” option, the last one in the editing interface. Then select the type of file you need captions for, select the language, and then click on generate. The file gets uploaded to YouTube servers and after some time, your auto-generated captions start to show up on your video.
You can also adjust the position of captions. However, you cannot upload your own transcript file through the app. You can do this on YouTube Studio.
Now the final step is to upload the video.
Step 7: Exporting and publishing your video:
Now that you are done with editing your video, you can export the video and directly publish it on YouTube.
To do so, click on the three dots in the top right corner. Then select the export option.

Now select, the quality of your video, either high(1080p) or Standard(720p). It is suggested to select high quality for better engagement. Then click on the “export” button.

Let the app process the file for exporting. After processing the file, it gets downloaded to your mobile. If you are interested in publishing it immediately, click on “Upload as a YouTube Short (or Video).”

You can also share the video through other platforms such as Instagram, WhatsApp, Facebook, or mail.
Now as you select to upload your video on YouTube, as you click the button, the app redirects you to YouTube.
Optimize your video for maximum engagement and views:
Creating a great video is only half the battle. To ensure that your video gets maximum engagement and views, you need to optimize it for the YouTube platform.

Here are some tips to help you optimize your video:
1. Use a catchy title: Your video’s title should be engaging and descriptive. Make sure to use keywords that will help your video appear in search results.
2. Add tags: Tags help YouTube understand what your video is about and can help it appear in search results. Make sure to use relevant tags that accurately describe your video.
3. Write a compelling description: Your video’s description should be informative and engaging. Make sure to include keywords and a call-to-action that encourages viewers to engage with your video.
4. Use custom thumbnails: Custom thumbnails can help your video stand out from the crowd and attract more clicks. Make sure to use high-quality images that accurately represent your video.
By following these optimization tips, you’ll be able to increase the visibility and engagement of your videos on the YouTube platform.
Refer to this article on how YouTube ranks a video for tips to optimize your channel for SEO.
Conclusion:
In an honest sense, this article might feel lengthy, but it covers all the features of the YouTube Create app. Hence, by bookmarking this article, you can refer to it for every doubt and discover every possibility while editing your video.
With 2 billion monthly active users, YouTube became the second most used social platform. By following the tips and techniques outlined in this guide, you’ll be able to create professional-looking videos that are sure to captivate your audience. So, what are you waiting for? Download the YouTube Create App today and start creating stunning videos that will take your content to the next level!
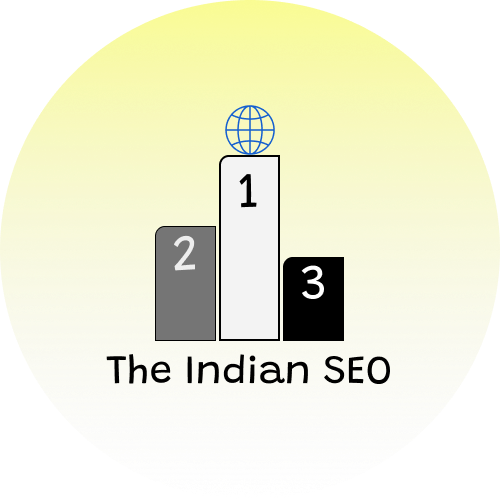

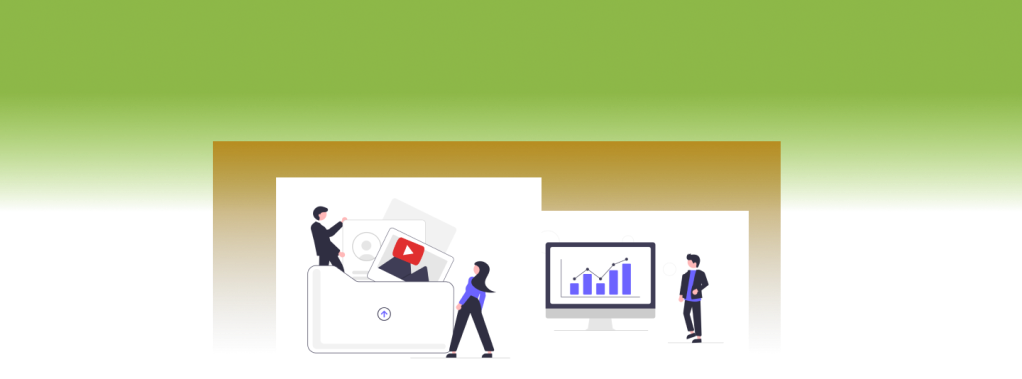
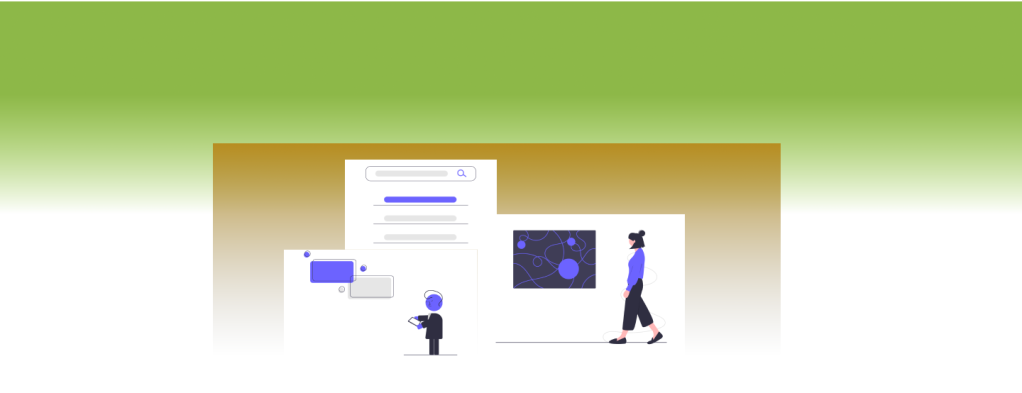
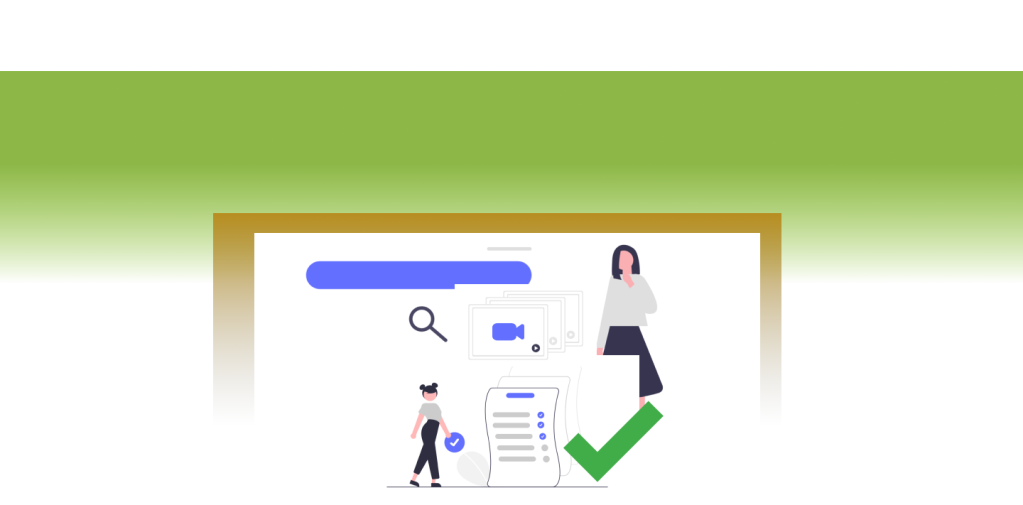
Leave a comment